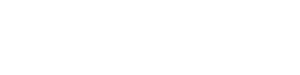Linewise instruktionsfilmer
Linewise instruktionsfilmer
Här har vi samlat instruktionsfilmer som ger svar på vanliga frågor som vi får till support. Följ gärna LineWise Youtube-kanal så blir du aviserad när vi lägger upp nytt material.
Välj arbetsplats
För muspekaren till rullgardinsmenyn Plats uppe i det vänstra hörnet. Välj din önskade plats för dagen. Linewise CCL kommer sedan ihåg senast valda plats.
Välj din mikrofon- och högtalarkälla
För muspekaren till Inställningsikonen längst ner till vänster eller välj ikonen med tre lodräta streck i nedersta arbetsbaren för att direkt komma till ljudinställningar. Välj högtalarikonen. I rullgardinsmenyerna under högtalare och mikrofon väljer du de inkopplade enheterna. Här kan du även justera de olika ljudnivåerna för in och utgående volymer.
Svara automatiskt på samtal
För muspekaren till Inställningsikonen längst ner till vänster och öppna Inställningar. Välj telefonluren. Under Samtal bockar du i Svara automatiskt på ip-samtal.
Stavningskontroll, notifieringar och färg på olika ärenden
För muspekaren till Inställningsikonen längst ner till vänster och öppna Inställningar. Välj Ärendehanteringsikonen. Här kan du till exempel bocka i om du önskar stavningskontroll, öppna svar och vidarebefordringar i nya fönster. Du kan också bestämma vilka slags notifieringar du vill ha samt bestämma vilka bakgrundsfärger du önskar på olika ärenden.
Ringa ett samtal
För markören till telefonluren i nedersta arbetsbaren och välj den. Här kan du ange ett telefonnummer eller direkt från till exempel telefonboken. Du kan också ange vilket nummer du önskar visa genom att trycka på rullgardingsmenyn högst uppe till höger som heter Utgående nummer.
Ändra språk
För muspekaren till Inställningsikonen längst ner till vänster och öppna Inställningar. Öppna Språk och välj ditt språk i rullgardinsmenyn. Tryck sedan OK.
Automatisk inloggning med Windows användarnamn
För muspekaren till Inställningsikonen längst ner till vänster och öppna Inställningar. Bocka i rutan för automatisk inloggning med Windows användarnamn.
Skapa ärende
För muspekaren till Skapa ärende i övre vänstra hörnet. Här väljer du sedan i vilken kö ärendet skall skapas i, namnger ditt ärende och lägger till en enkel beskrivning om så önskas. Du kan sedan välja vem som skall handlägga ärendet, du själv eller kollega men du kan även lämna det utestående, så att ärendet hamnar i Dashboarden för att sedan väljas av lämplig agent.
Genväg för att skicka ny e-post samtidigt som nytt ärende skapas
För muspekaren till Skicka e-post uppe i headern. Välj från vilken ärendekö e-posten skall skickas ifrån. Lägg till en enkel beskrivning om så önskas. Default är ärendet kopplat till du som agent men här kan du även välja annan agent som ärendet skall hanteras av. Tryck OK och då kommer ärendet skapas och e-post vyn öppnas.
Skapa standardsvar i Linewise CCL Issue manager
Adminbehörighet krävs. Logga in med ditt användarnamn och lösenord i CCL Manager. Till vänster under Mail Assistant väljer du Email Standard Responses. För muspekaren upp till höger och tryck på Create. Nu kan du skapa ditt standardsvar och möjlighet till fonter och storlek på texten kan ändras. När du skapat ditt standardsvar, tryck på Save följt av Close för att stänga skapandet av standardsvaret. För att skapa ett nytt standardsvar, repetera tidigare procedur. För att standardsvaren skall synas i Linewise CCL Issue Manager måste du starta om Linewise CCL agenten.
Koppla ditt standardsvar till specifik ärendekö
Adminbehörighet krävs. Logga in med ditt användarnamn och lösenord i CCL Manager. Till vänster under Mail Assistant väljer du Standard Responses. Välj ditt standardsvar och tryck sedan på Edit-knappen. Under Queue så kan du bocka i till vilken kö ditt standardsvar ska tillhöra. Tryck sedan på Save. Nu är ditt standardsvar kopplat till din valda ärendekö.
Lägg till kategorier i Linewise CCL Issue Manager
Adminbehörighet krävs. I Linewise CCL Issue Manager kan du kategorisera ärenden med hjälp av färgkoder som du även kan namnge. För att lägga till kategorier och tillhörande färgkod så logga in med ditt användarnamn och lösenord i CCL Manager. Till vänster under Mail Assistant klickar du på Categories. Tryck sedan på Add new record för att skapa en kategori. Välj din färg som kategorin skall ha och namnge den. Tryck sedan på Insert. Nu har du skapat en kategori med tillhörande färgkod. Använd den sedan i Linewise CCL Issue Manager för att koppla ärenden till en särskild kategori.
Behöver du mer hjälp?
Behöver du mer hjälp?
Fick du inte svar på dina frågor genom filmerna? Hör av dig! LineWise support längre bort än ett samtal eller ett mail! Tala med verkliga människor som kan Contact Center Linewise. Vi är oerhört stolta över vår support.
Vår support har lång och gedigen erfarenhet av Contact Center Linewise och hos oss finns ingen 1st eller 2nd line support. Du får hjälp direkt av en kompetent medarbetare som kan systemet på sina fem fingrar.
Kontaktuppgifter till Servicedesk:
Advantops servicedesk
Tel: 0770-110 075
E-post: servicedesk@advantops.com